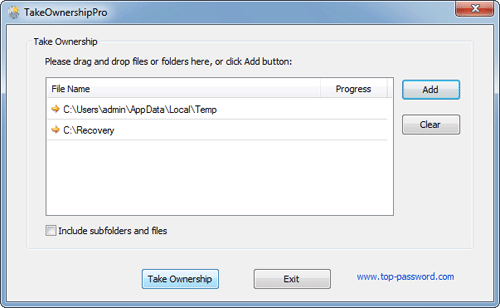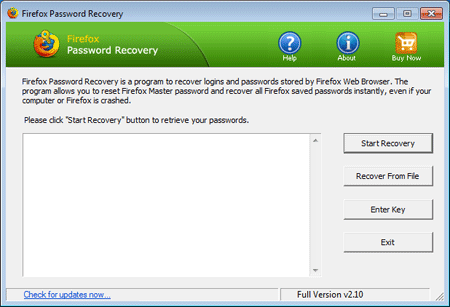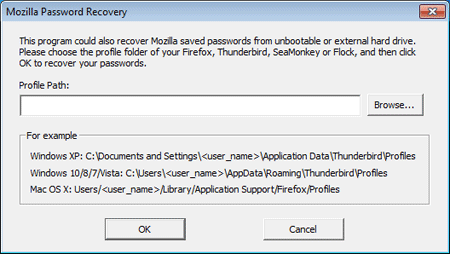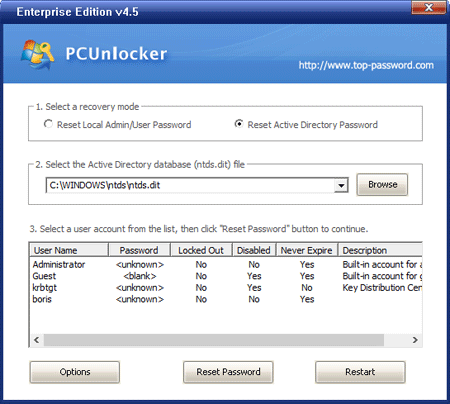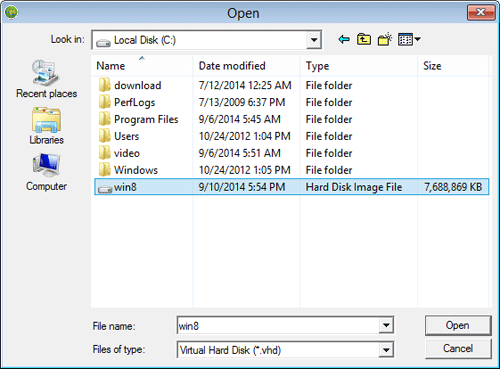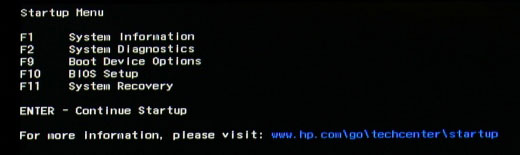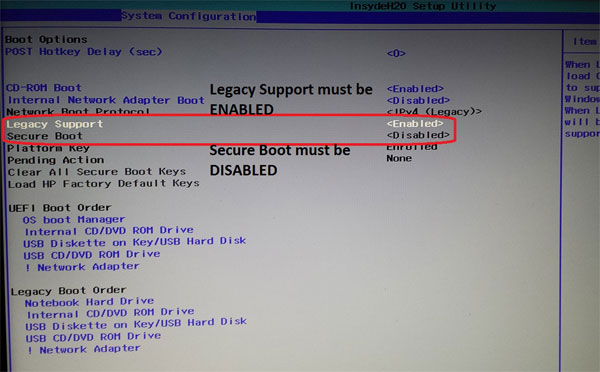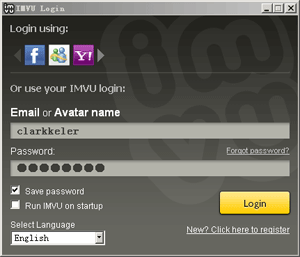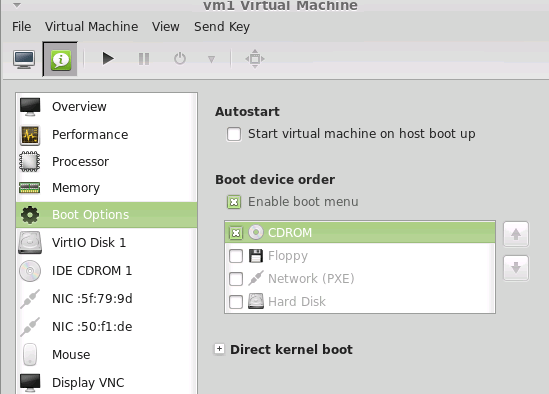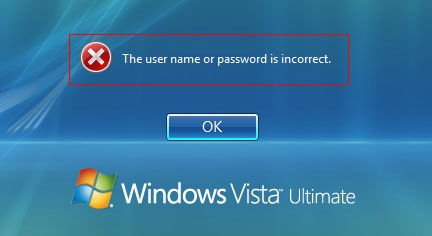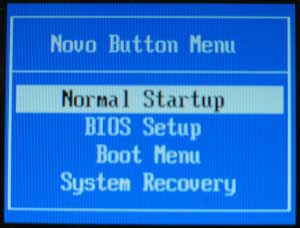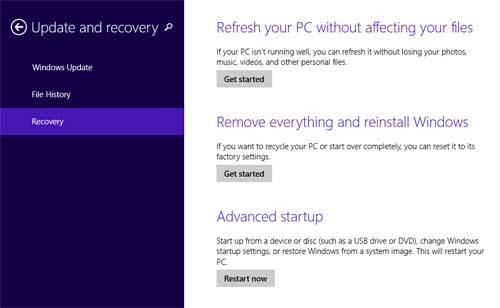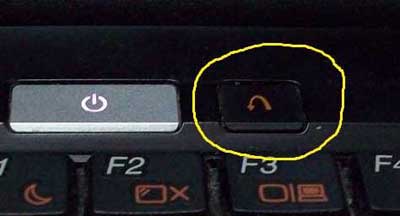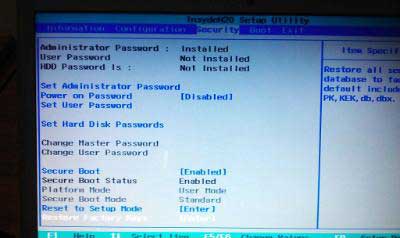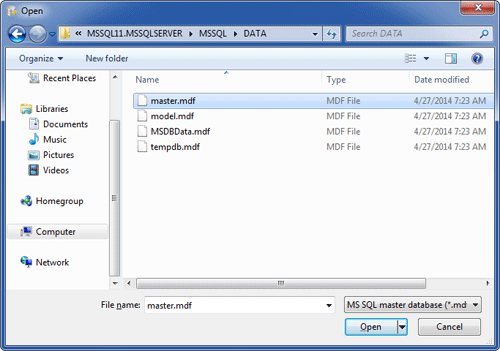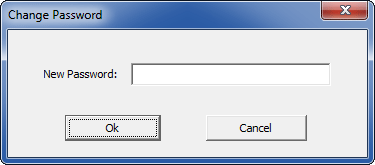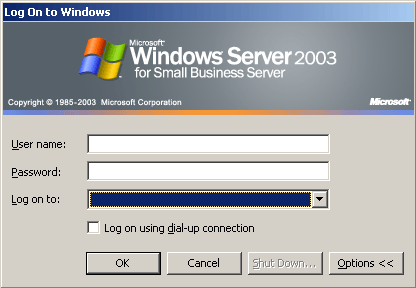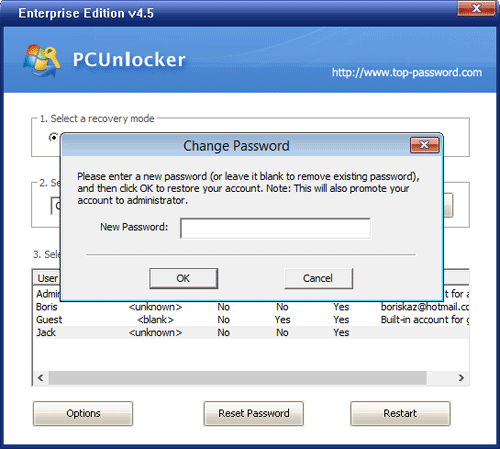How to Export Outlook Account Settings
- Press the Windows key + R to bring up the Run box. Type regedit and press Enter to open the Registry Editor.
- In left-side pane, navigate to your Outlook profile path in the
registry. The location of the registry key depends on your Outlook
version:
- Outlook 2013: HKEY_CURRENT_USER\Software\Microsoft\Office\15.0\Outlook\Profiles
- Outlook 2010 or earlier versions: HKEY_CURRENT_USER\Software\Microsoft\Windows NT\CurrentVersion\Windows Messaging Subsystem\Profiles
- Right-click on the Profiles folder and then select Export from the drop-down menu.
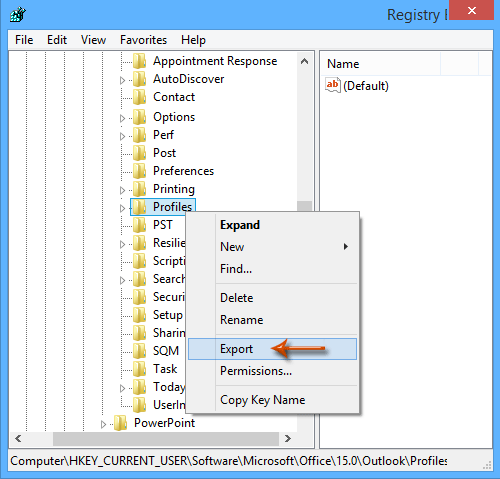
- When the Export Registry File dialog box opens, select a location
where you want to save the Registration Entries (.reg). In the File
name box, type a file name, and then click Save.
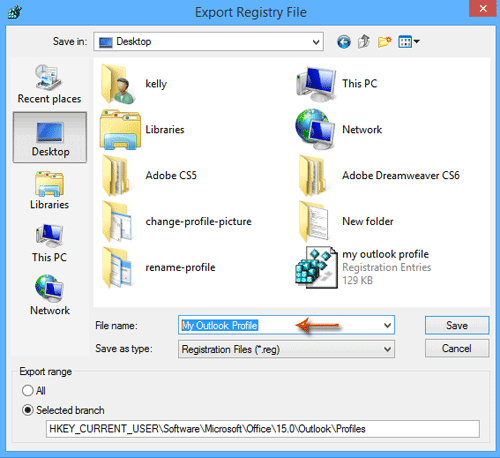
- Exit the Registry Editor. You are now finished exporting Outlook account settings into a .reg file.
However, the exported .reg file doesn't include the passwords in your account settings. To export Outlook passwords you need to take use of the Outlook Password Recovery utility.