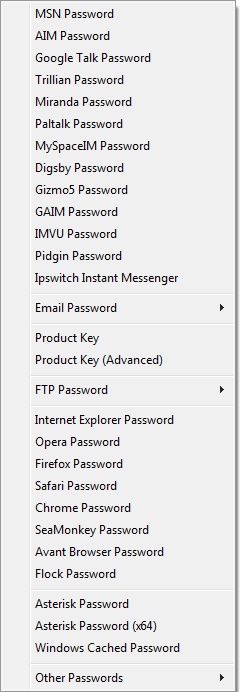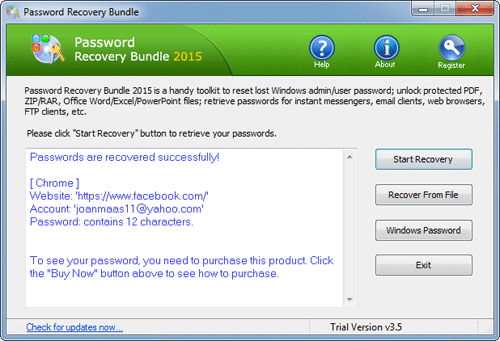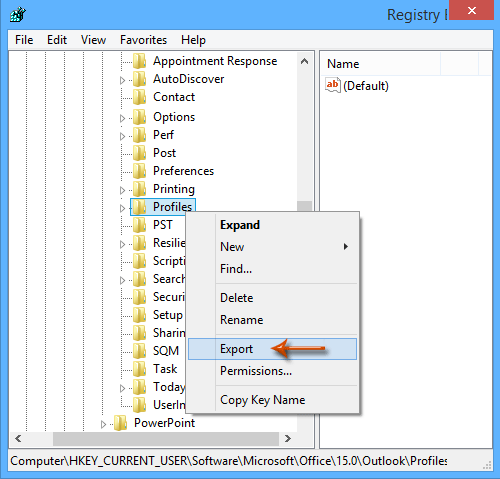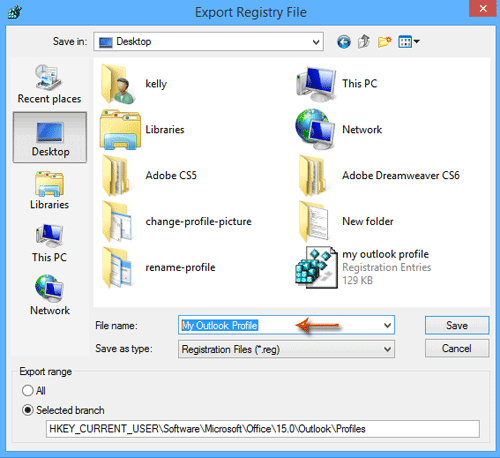How to Take Screensot of Windows 10 Login Screen?
1. Press the Windows key + R to open the Run dialog box. Type regedit and press Enter.
2. This should open the Registry Editor. Navigate to the following location:
HKEY_LOCAL_MACHINE\SOFTWARE\Microsoft\Windows NT\CurrentVersion\Image File Execution Options
3. Right-click on Image File Execution Options in the left pane, and then choose New -> Key. Name it utilman.exe.
4. While the utilman.exe key selected in the left pane, right-click any empty space in the right pane and select New -> String. Name the value Debugger.
5. Double-click Debugger. In the In the Value data field, type the path of the Snipping Tool that we need to start on Windows login screen.
6. Reboot your computer and when it boots to Windows login screen, click the Ease of Access icon in the bottom-left, it will open the Snipping Tool immediately.
7. From the drop-down menu of Snipping Tool, you can select "Full-screen Snip" option. Save the screenshot of the login screen to a folder and you're done.
Using this trick you can also launch any other apps from Windows login screen, without logging into Windows.