How to Reset Windows 8 Password on HP Envy Laptop?
PCUnlocker comes as an ISO image that needs to be burned on to a CD, or you can put the ISO on to USB stick using a utility. Then simply boot to the CD or USB to run the utility for recovering Windows 8 password. Here are step-by-step instructions:
- Use a spare computer to download the PCUnlocker program. Unzip the downloaded file and you'll get a pcunlocker.iso image. Burn the ISO image to a blank CD using the freeware ISO2Disc. If you don't have an optical drive, you can burn the ISO image to a USB flash drive.
- Next, you have to boot your locked HP Envy laptop from the
CD/USB drive. Because this Windows 8 laptop comes with UEFI BIOS, you
need to firstly enable the Legacy support in the BIOS. Turn on the
computer and immediately press the Esc key repeatedly until the Startup Menu opens.
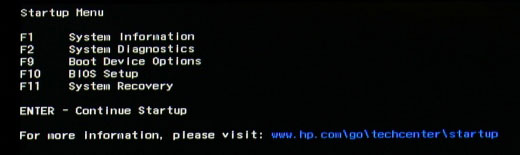
- Use the arrow keys to select BIOS Setup and press Enter. Navigate to the System Configuration menu, use the down arrow key to select Boot Options, then press Enter.
- Set "Secure Boot" to "Disabled" and set "Legacy Support" to "Enabled". Press F10 to save your changes and exit BIOS.
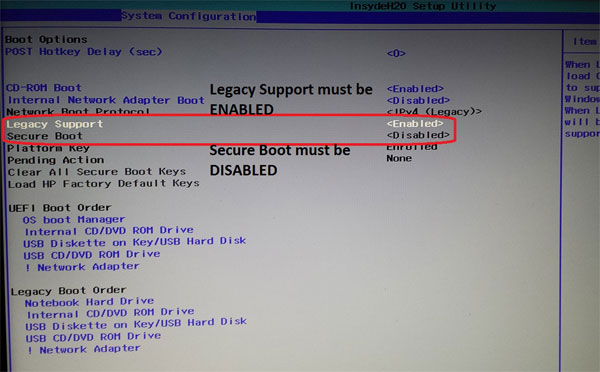
- When the computer has restarted, quickly press the Esc key to access the Startup Menu again. This time select Boot Device Options and press Enter.
- When the Boot Option Menu screen appears, use the up or down arrow key to select your boot media (Internal CD/DVD ROM or USB Hard Drive). Then press Enter to boot into that device.
- The computer will load the Windows PE operating system from your
boot media and take you directly to the PCUnlocker program. Choose the
user account where you want to bypass the password, and click on Reset Password
button. If you use a Microsoft account as your login method, make sure
you choose the local account with the "Description" column shown as your
Live account ID.

- The program will remove your local account password immediately. As Windows 8 can't accept blank password for Microsoft account, the program will assign a temporary password Password123 to your Microsoft account.
- The last step is to reboot your computer and take out the CD or USB drive. When you come to the Windows 8 login screen, you can log on as your desired account and regain access to all files on your HP Envy dv6 notebook. That's it!
No comments:
Post a Comment