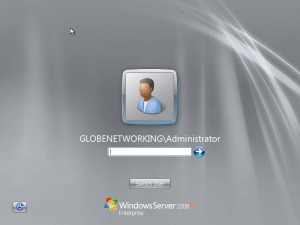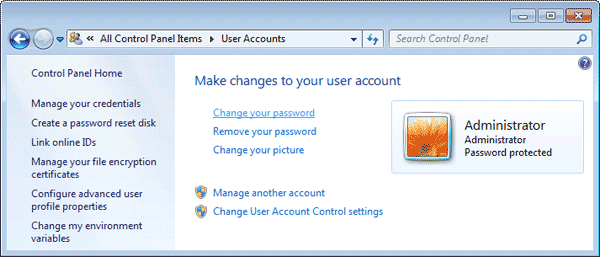"I forgot Windows login password for my Dell laptop. It's a second hand
computer I bought from a shop so I don't have a warranty. I don't think I
can afford to pay a pro to fix this problem for me. Any help will be
greatly appreciated."
There might be many instances when you have just
forgot Windows password.
This could put you in big trouble especially if you do not have any
other OS configured for dual boot and this will prevent you from
accessing your files as well. But there are many password recovery tools
which can be used even if you do not have access to Windows. So here is
a list of top 5 Windows password recovery software.
1. OphcrackOphcrack
is one of the best and top rated password recovery tools for Windows.
Ophcrack is fast and easy to use even for a user with basic Windows
skills. It works well with Windows 7/Vista/XP and does not require any
installation. The only downside of this tool is that you need to
download the Live CD ISO (496MB for 7/Vista and 415MB XP) and it doesn't
support Active Directory password recovery for domain controllers.
2. Offline NT Password & Registry EditorThis
is one of the fastest password recovery tools for Windows. You need to
burn the ISO image to a CD before passwords can be reset. The only
disadvantage with Offline NT is that the interface is similar to command
prompt and might not find it easy to use.
3. Cain & AbelUnlike
Ophcrack and other popular Windows password recovery programs, Cain
& Abel requires access to Windows under an administrator account. In
fact, Cain & Abel is a bit more complicated to use than other
password recovery tools which is usually unavailable for Windows Vista
as is said.
If you have no way of getting in to your Windows PC, you will not be able to use Cain & Abel to
recover Windows password.
Moreover, before you can use Cain & Abel, you'll need to download a
rainbow table. These large databases of passwords are required so Cain
& Abel can reset the forgotten windows password.
4. LCPLCP
is yet another free password recovery software tool for Windows. Like
Cain & Abel, LCP is a standard Windows program you download from
LCPSoft's website and install inside of Windows, meaning you'll need
access to a user account on the computer.
LCP can be a little intimidating to those new to
Windows password recovery tools so some prior knowledge is very helpful to avoid even bigger problems with your PC.
5. Reset Windows PasswordWith
some basic computer skills, you can break Windows password using these
free Windows password recovery tools above. If you still can't get them
to work, I recommend you to use this professional Windows password
recovery software -
Reset Windows Password,
which is much easier to use and far more powerful than all the freeware
above. It can help you reset lost Windows passwords on Windows
7/Vista/XP/2003/2000, unlock user accounts which are disabled, locked
out or expired.