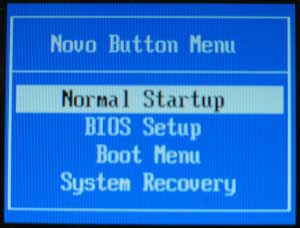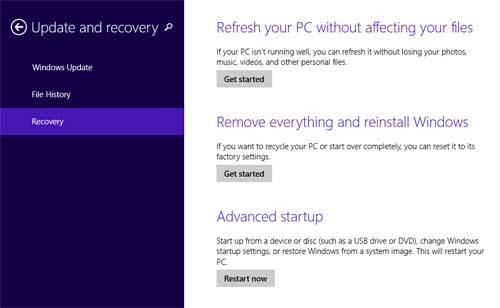Option 1: Change Windows Password from Command Prompt
This is an especially handy trick if you want to change a password on an account but you've forgotten the old password (going through the Control Panel can require confirmation of the old password). You need to have admin access to perform this change from the command line.
- Open an elevated Command Prompt. Click on Start button, go to All Programs -> Accessories and right click on Command Prompt and select "Run as Administrator" from context menu. In Windows 8, you can do this by simply pressing Windows Key + X + A.
- You can use the net user command to change Windows password easily, without supplying the old password:
net user username new_password
Replace username with your Windows account name, and new_password with your desired new password.
Option 2: Change Windows Password with PCUnlocker
PCUnlocker is a bootable utility that can reset the password of any Windows user account. It works with all versions of Windows, including Windows 8.1 and Windows Server 2012. Follow these steps and you can change Windows password without knowing the old password:
- First of all, you need to use another PC to download the PCUnlocker program, which comes as a bootable CD image. Burn the ISO image to a blank CD or USB drive using the ISO2Disc utility.
- Insert the newly burned CD or USB drive into your target computer, and set it to boot from CD/USB.
- Once you've booted into the CD/USB drive, you'll be
presented with the screen of PCUnlocker. This program automatically
locates the SAM database file for your installed Windows operating
system, and shows you a list of local user accounts.

- Select a user account and click on Reset Password button. It will remove your old password immediately. Restart the computer and you can then log into your Windows account without typing a password!