Changing your Windows 8 password on a regular basis is a good habit
to help keep your PC secure. If your computer becomes compromised or you
are concerned that someone may know your password, you should change it
immediately. In this tutorial we’ll show you how to
change Windows 8 password for both local account and Microsoft account.
How to Change Windows 8 Password Easily
- When the PC Settings menu loads, switch to the Users tab and click the Change your password button. You’ll be asked to provide your current password and a new password.
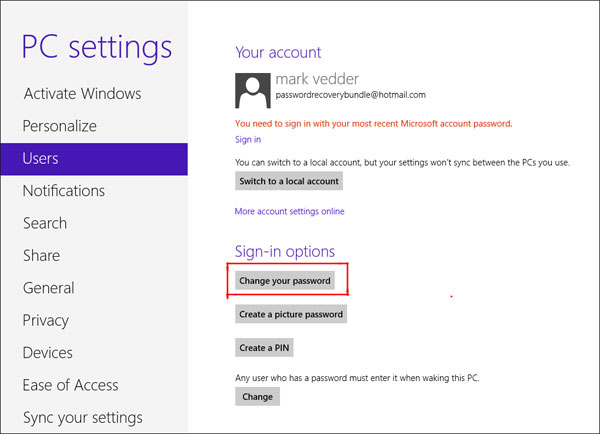
- Click on the option Change PC Settings to open Windows 8 PC Settings.
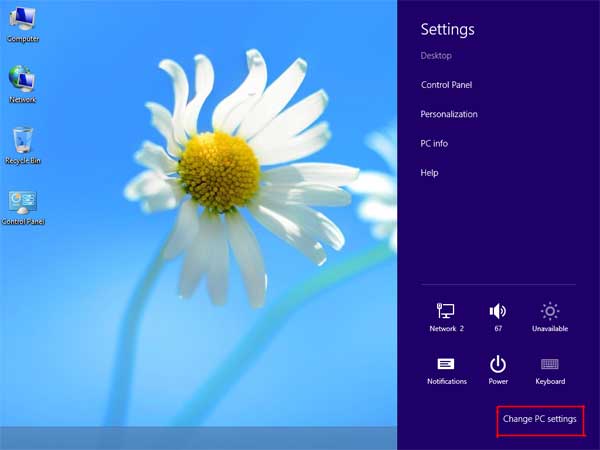
- Slide your cursor to the bottom-right corner of the screen to activate the Charms and click the Settings.
If you’re using a Microsoft account instead of a local user account, you can also change the password by visiting the
Reset Your Password page on Microsoft’s website.
Forgot Windows 8 password and still couldn’t change your password using
the tricks mentioned above? I recommend you purchase the
Reset Windows Password utility, which can also help you change the forgotten password for either local account or Microsoft account in Windows 8.
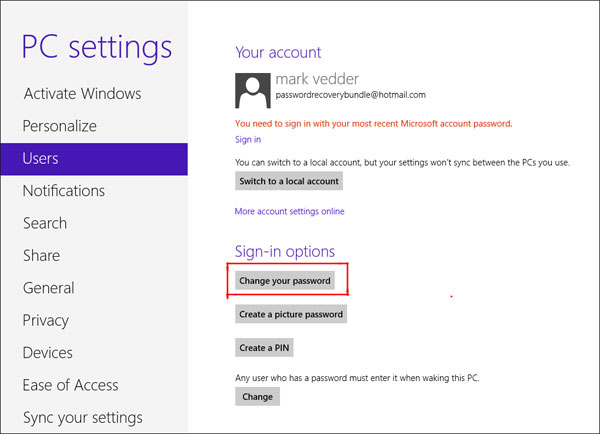
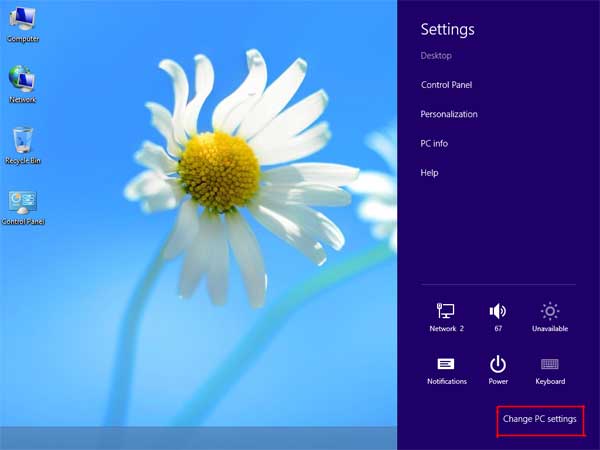
No comments:
Post a Comment