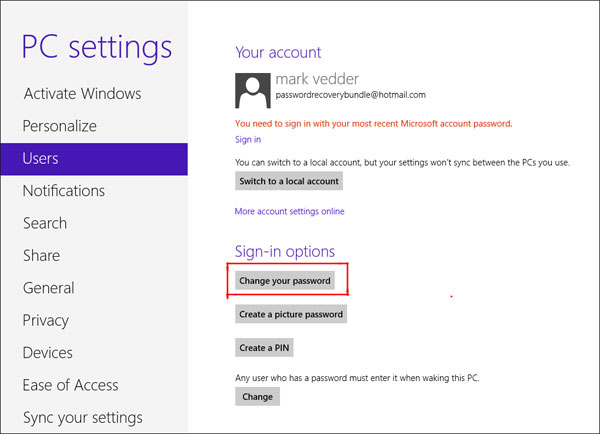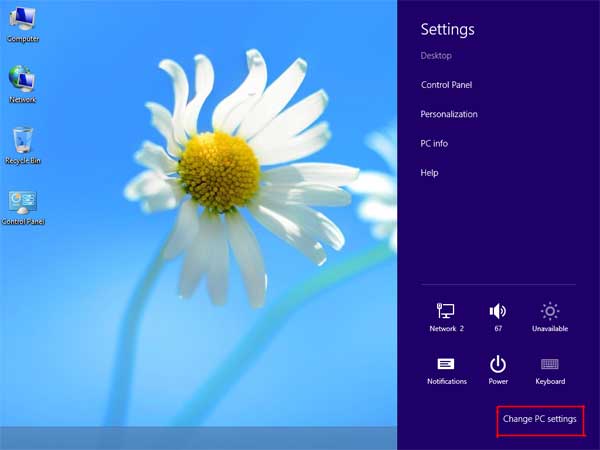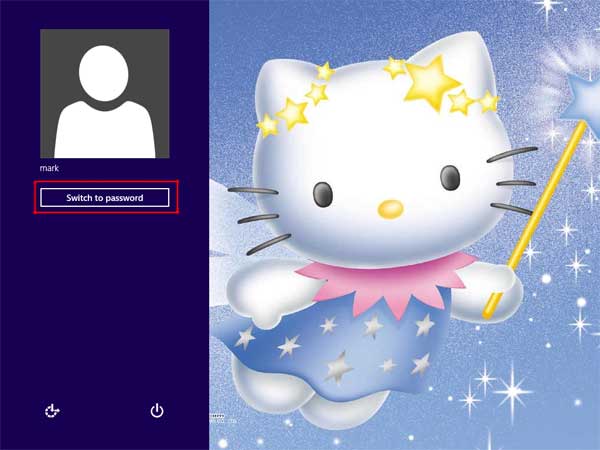How to Unlock Windows 7 Administrator Account?
This method requires you to create a bootable password unlocker CD on an alternative computer. After creating the CD, you can use it to boot your target computer which is locked out, and the password reset utility inside the CD enables you to unlock Windows 7 administrator account quickly and easily.
- Download Password Recovery Bundle 2013 on an alternative computer. Launch the program after installing, and then click on Windows Password button. Follow the on-screen instructions to create a bootable password unlocker CD.
- Once you’ve created the CD, you place the CD into the computer with a locked-out administrator account, and turn on the PC. If the computer does not automatically boot from the CD drive, you may need to change your boot order or use a boot menu to select the CD you want to boot from.
- The PC reads the information on the CD and finally start the Reset Windows Password program. It shows a list of user accounts inside the SAM database for your Windows 7 installation.

- Highlight your locked-out administrator account, and click on Reset Password button. It will remove the password and restore the user account’s properties which get you locked out. Now restart the computer and you can then log back into Windows 7 with a blank password.