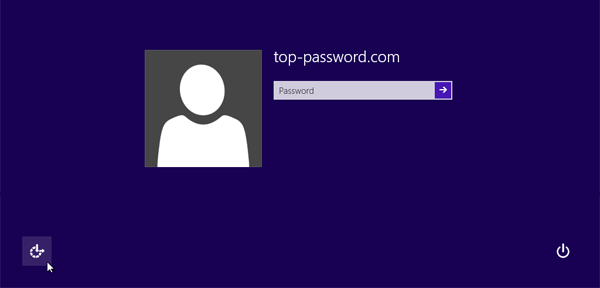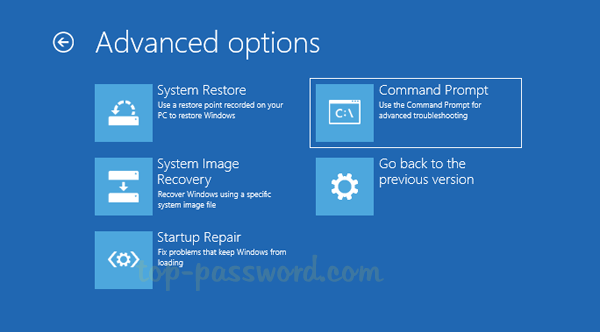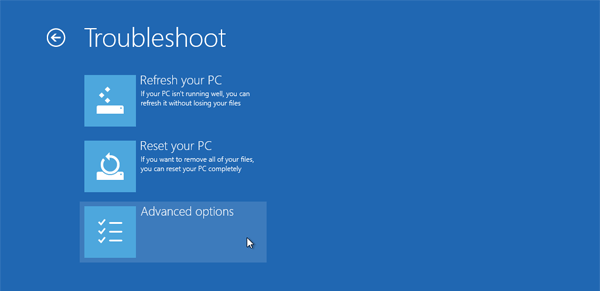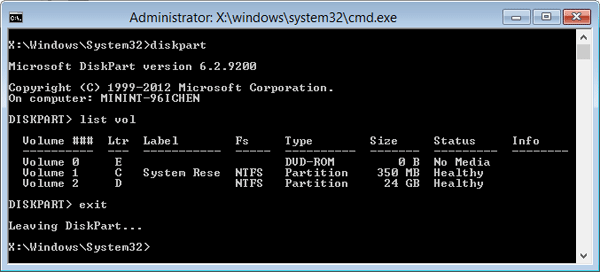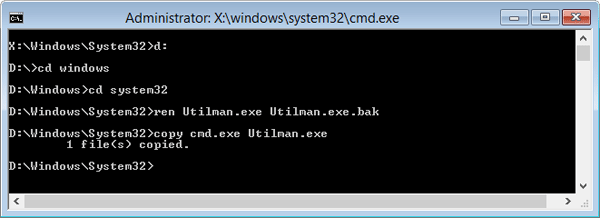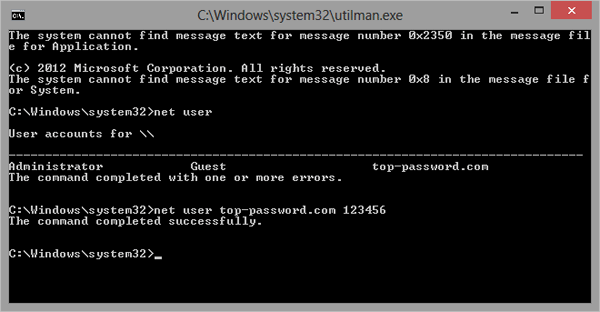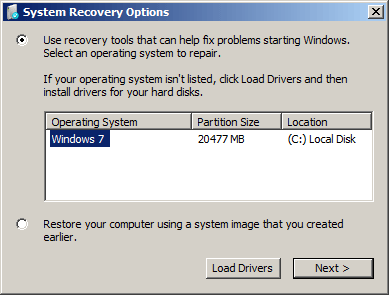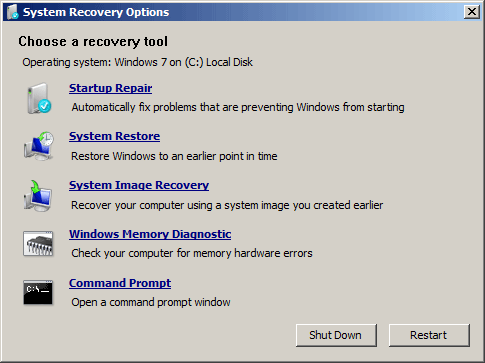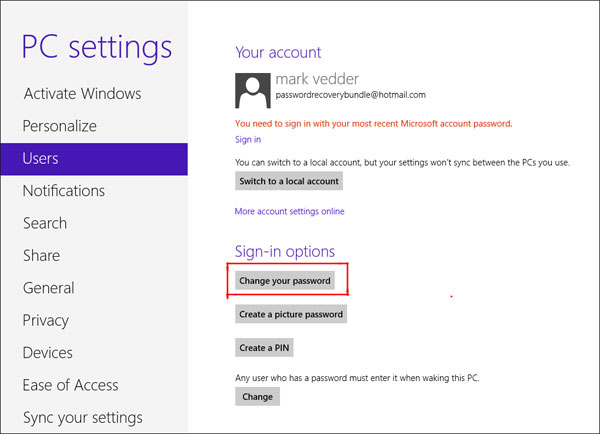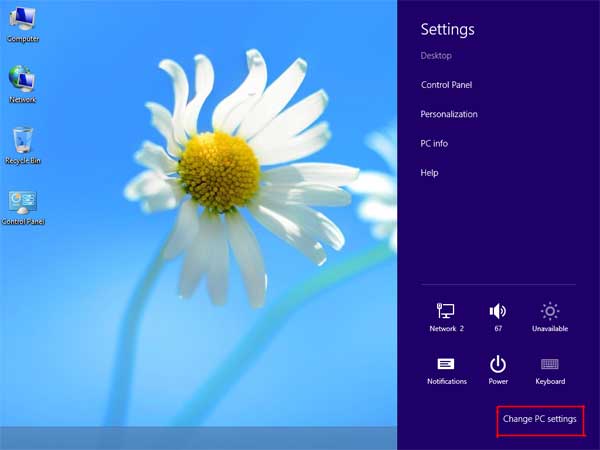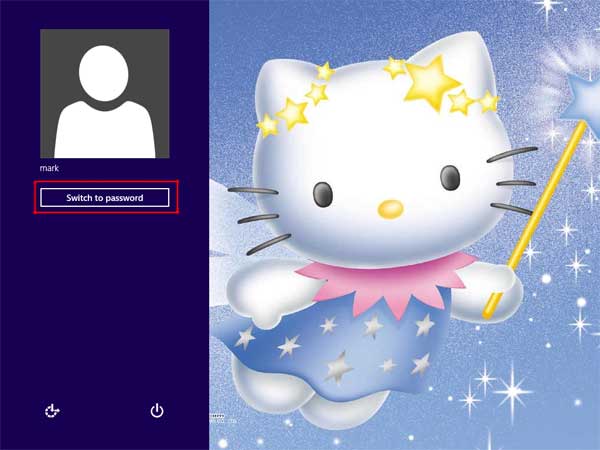I have a little sister who enjoys deleting folders and files that are important to me. I need an easy way to password protect my folders! How do I protect my folders and files from being deleted, or hide them from my sister?We all have files on our system that are valuable to us and that we do not want to lose. This can be anything imaginable, from Office documents to images or video files. Luckily there is a simple program called Protect My Folders, which allows you to lock and password protect your folders. It prevents your data from being accessed, misused, moved, copied, altered or deleted. All of your protected folders and files remain inaccessible without your password.
How to Lock and Password Protect Your Folder in Windows?
- Download the Protect My Folders application. Install it on your computer.
- For the first time usage, it will ask you to set a password to
prevent others from accessing this application. Just enter the password
to open main interface.
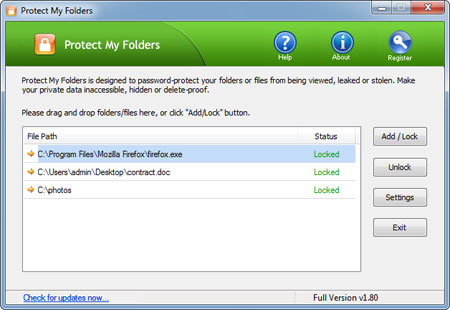
- Now, click the "Add/Lock" button, the Add Files and Folders dialog will appear. Select a folder and file you want to lock and press OK.
- Now you'll notice the selected folder or file has disappeared from its former location. Even if you try to copy, delete, move or rename the parent directory of your protected folder or file, you'll keep getting the "Access Denied" error.
- Exit the Protect My Folders application. The protected folder or file remains protected.