A PIN (Personal Identification Number) is almost the same as a password except you can only use numbers, and it must be 4 digits long—which doesn’t seem that secure, but there’s a chance they will allow longer PIN codes in future versions of Windows 8.
To setup a PIN, go to the Control Panel, click on Users, and then click on Create a PIN.
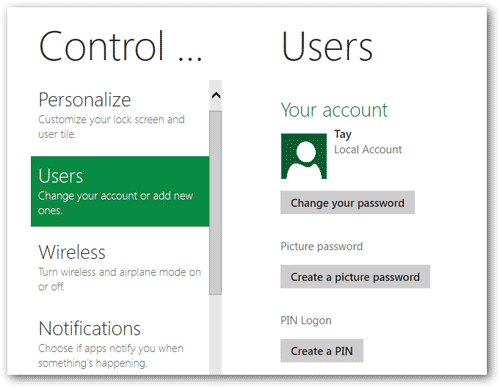
Now you will have input your password.
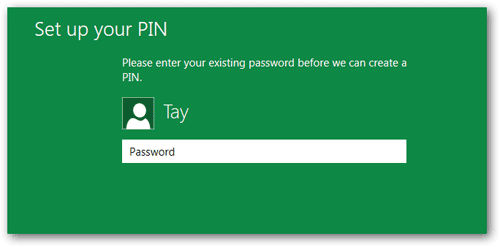
Now you will be asked what PIN you want to use, remember 4 DIGITS.
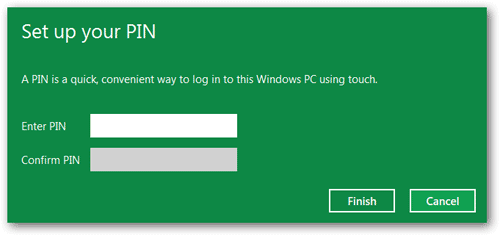
Now when you go to log in, all you have to do is input the 4 Digit number.
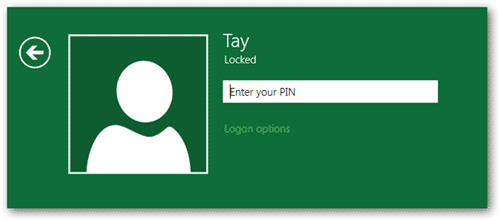
Keep in mind that you can continue using a text password to logon if you prefer. Even if you have forgotten the picture password, PIN digits or traditional text password, you can still take advantage of the Reset Windows Password utility to reset/remove the traditional text password. After log on your computer using the blank text password, you are allowed to setup a new picture password or PIN logon again.
No comments:
Post a Comment