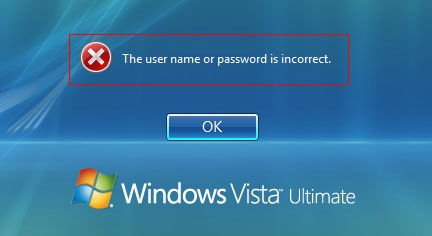
How to Unlock Windows Vista Administrator Password?
- PCUnlocker is a paid tool that exists of an ISO image that needs to
be burned to a CD or placed on a bootable USB drive. If you've purchased
the program, you'll receive a download link to the full version of
PCUnlocker. Once you’ve downloaded it, unzip it and burn the ISO file to
a blank CD with the ISO2Disc program.

- Once you have the boot disc created, pop it into your Vista computer and start it up. Depending on how your BIOS is set, it may automatically boot from the disc, or you may have to bring up a boot device menu. On Dell computers you can do this by pressing F12 at the beginning of the boot process, most boot screens will display information on what key you need to press to get the menu where you will then want to choose your CD/DVD drive.
- When the computer boots from the boot disc, it will load the Windows
PE operating system and run the PCUnlocker program. PCUnlocker will
search the available drives on your computer looking for SAM databases,
which is where your Windows account login credentials are stored. If you
have more than one OS installed, you need to select the one you wish to
reset.

- Once you've choose the SAM file, you'll see a list of local accounts that exist in the selected SAM database. Select the Administrator account and click on "Reset Password" button, you'll be told if you're ready to remove the account password. Click Yes and the changes will be made in no time. You can now eject the boot disc, and restart your computer.
- Windows Vista will load, and if you're the only user on the computer, it will automatically login. You're back in!