If you ever find yourself in a situation that your Windows XP
computer is locked out because you’ve forgotten the administrator
password, and you’ve already tried the Safe Mode and it doesn’t work,
what else can you do?
Luckily there is a solution that can actually take you away from your frustrations with a password cracking application called Reset Windows Password. This is a great software that allows you to reset Windows XP administrator password even if you’re completely locked out of Windows. Follow this tutorial you can regain access to your computer in minutes.
How to Unlock Your Computer When Forgot Windows XP Administrator Password?
Before you begin the process of password resetting, you’ll first need
a different computer with internet access to start your work. You also
need a USB stick or a blank CD to make a password reset Live disc that
would be used on your locked Windows XP computer.
Step 1: Make a Password Reset Live Disc
Download the self-extracting archive of Reset Windows Password
utility on to your alternate computer. Once downloaded, extract the ISO
file (ResetWindowsPwd.iso) from the ZIP file. Feel free to do this
using the integrated tool in Windows or a dedicated program like WinZip.
Now you need to burn the ISO image file (ResetWindowsPwd.iso) to a CD
or USB stick. There are many free burning programs which can do it
easily, such as BurnCDCC, ImgBurn, ISO2Dic, etc.
Step 2: Boot Windows XP Computer from the Live Disc
Insert the password reset Live disc into the Windows XP computer that
you’re trying to gain access to. Restart the computer and press the
appropriate key (also called “BIOS Key”) at the start of the boot-up
process – often when the manufacturer’s logo appears on screen – and
you’ll be taken to the BIOS Setup screen. Change the boot order in BIOS
to set the USB or CD as your first option for boot device and boot the
computer from it.
Step 3: Reset Windows XP Administrator Password
Once the locked computer boots from the Live disc, it will load the
Windows PE operating system inside the Live disc and open up the Reset
Windows Password program. The program automatically finds the Windows XP
installations on your hard drive, and analyzes the SAM (Security
Accounts Manager) database and displays all Windows user accounts
existing in your system.
Just choose the administrator account which you want to do a password
reset, and click on “Reset Password” button. It will reset your
forgotten Windows XP administrator password immediately!
Conclusion
Forgot Windows XP administrator password?
Once you have done everything correct and now restart your computer,
you will find that you can easily log into your system and an admin
account is listed on the login screen. Select the administrator account
and it will lead you to the desktop screen. You can now change your
other user account’s passwords as well.
Forgot Windows administrator password? It's very easy to recover, reset and crack Windows password easily with password recovery bundle.
Thursday, March 28, 2013
Sunday, March 24, 2013
How to Reset Windows 7/Vista/XP Logon Password
Imagine losing access to your computer just because you forgot the
logon password! Nightmarish as it may seem, forgetting your Windows
logon password may leave you feeling quite locked up with little left
for you than rebuilding your system all again. It may seem like the end
of the world for many, but surely there is a lot of hope. Resetting your
forgotten logon passwords on Windows 7/Vista/XP is easy and you can
actually work around your system, to regain access. So if, you’re stuck
with Windows logon password or wish to reset or remove it, here’s what
you can do.
How to Reset Windows 7/Vista/XP Logon Password?
Before you begin the process of password resetting, you’ll first need a different computer with internet access to start your work. You also need a USB stick or a blank CD to make a password reset Live disc that would be used on your locked computer.
Step 1: Make a Password Reset Live Disc
Download the self-extracting archive of Reset Windows Password utility on to your alternate computer. Once downloaded, extract the ISO file (ResetWindowsPwd.iso) from the ZIP file. Feel free to do this using the integrated tool in Windows or a dedicated program like WinZip.
Now you need to burn the ISO image file (ResetWindowsPwd.iso) to a CD or USB stick. There are many free burning programs which can do it easily, such as BurnCDCC, ImgBurn, ISO2Dic, etc.
Step 2: Boot Locked Computer from the Live Disc
Insert the password reset Live disc into the computer that you’re trying to gain access to. Restart the computer and press the appropriate key (also called “BIOS Key”) at the start of the boot-up process – often when the manufacturer’s logo appears on screen – and you’ll be taken to the BIOS Setup screen. Change the boot order in BIOS to set the USB or CD as your first option for boot device and boot the computer from it.
Step 3: Reset Windows Logon Password
Once the locked computer boots from the Live disc, it will load the Windows PE operating system inside the Live disc and open up the Reset Windows Password program. The program automatically finds the Windows installations on your hard drive, and analyzes the SAM (Security Accounts Manager) database and displays all Windows user accounts existing in your system.
Just choose the user account which you want to do a password reset, and click on “Reset Password” button. It will reset your forgotten logon password quickly!
Conclusion
This should be the easiest method to reset Windows logon password in case your password is lost or forgotten. It works for all recent versions of Windows including Windows 8, 7, 2000, XP, Vista as well as Windows Server 2000, 2003, 2008 and 2012.
How to Reset Windows 7/Vista/XP Logon Password?
Before you begin the process of password resetting, you’ll first need a different computer with internet access to start your work. You also need a USB stick or a blank CD to make a password reset Live disc that would be used on your locked computer.
Step 1: Make a Password Reset Live Disc
Download the self-extracting archive of Reset Windows Password utility on to your alternate computer. Once downloaded, extract the ISO file (ResetWindowsPwd.iso) from the ZIP file. Feel free to do this using the integrated tool in Windows or a dedicated program like WinZip.
Now you need to burn the ISO image file (ResetWindowsPwd.iso) to a CD or USB stick. There are many free burning programs which can do it easily, such as BurnCDCC, ImgBurn, ISO2Dic, etc.
Step 2: Boot Locked Computer from the Live Disc
Insert the password reset Live disc into the computer that you’re trying to gain access to. Restart the computer and press the appropriate key (also called “BIOS Key”) at the start of the boot-up process – often when the manufacturer’s logo appears on screen – and you’ll be taken to the BIOS Setup screen. Change the boot order in BIOS to set the USB or CD as your first option for boot device and boot the computer from it.
Step 3: Reset Windows Logon Password
Once the locked computer boots from the Live disc, it will load the Windows PE operating system inside the Live disc and open up the Reset Windows Password program. The program automatically finds the Windows installations on your hard drive, and analyzes the SAM (Security Accounts Manager) database and displays all Windows user accounts existing in your system.
Just choose the user account which you want to do a password reset, and click on “Reset Password” button. It will reset your forgotten logon password quickly!
Conclusion
This should be the easiest method to reset Windows logon password in case your password is lost or forgotten. It works for all recent versions of Windows including Windows 8, 7, 2000, XP, Vista as well as Windows Server 2000, 2003, 2008 and 2012.
Wednesday, March 13, 2013
How to Find Windows 7 Product Key from Your Current Computer
Ever been in situation where you need to re-install Windows 7 or the system is crashed? It must be a frustrating experience when you found out that you can’t locate Windows 7 product key because the product key sticker has been scratched and damaged. So now what to do, How to recover or find your lost product key?
Yes you can do that with simple and easy steps, there is a professional key finder program called Product Key Finder, which will help you to find Windows 7 product key from your current computer.
How to Find Windows 7 Product Key from Your Current Computer?
Yes you can do that with simple and easy steps, there is a professional key finder program called Product Key Finder, which will help you to find Windows 7 product key from your current computer.
How to Find Windows 7 Product Key from Your Current Computer?
- Download and install Product Key Finder on your computer.
- Launch Product Key Finder and click the Start Recovery button. It will bring up a drop-down menu that provides three recovery mode: From current system, From non-booting system and From remote computer.
- To recover product keys from your current Windows installation, choose the first recovery mode.
- The program will scan your Windows registry and find your Windows 7 product key immediately.
Monday, March 11, 2013
Lost Administrator Password for Windows 2003 Server
Lost administrator password of a Windows 2003 server machine which is rarely used? Is there any way to make the system up and running without needing to reinstall the system? There is a powerful rescue utility called Password Recovery Bundle, which enables you to create a Live CD/USB that could be used to reset lost or forgotten password for both local administrator and domain administrator on Windows 2003 server. Here we’ll guide you directly through all the steps involved in resetting lost administrator password for Windows 2003 server.
How to Reset Lost Administrator Password for Windows 2003 Server?
- Download and install Password Recovery Bundle on another computer that you can log in.
- Put a blank CD in the CD drive in order to create a Live CD.
- Launch Password Recovery Bundle and click on Windows Password button, it will display the ISO burning dialog.

- Choose the CD you’ve plugged in and then click on Start Burn button to create a Live CD.
- After you have the Live CD, put it into the CD drive of your Windows 2003 server that needs a password reset.
- Turn on the server and have it boot from the Live CD. You may need to go into BIOS and set CD/DVD as the first boot device.
- After booting from the Live CD, it will load the Windows PE operating system inside the Live CD and start the Reset Windows Password program.

- By default, the program will display a list of local user accounts existing in your Windows SAM registry hive. If your server is a domain controller and you want to reset lost domain administrator password, please choose the Reset Active Directory Password option, the program will show your domain user accounts existing in the Active Directory database (ntds.dit).
- Choose the administrator account from the list, then click on Reset Password button, the program will reset your lost administrator password immediately.
The last step is to remove the Live CD and restart the server. You can then log into the administrator account of your Windows 2003 server. It’s simple as that! The Live CD could also be used to reset lost administrator password on Windows 2012/2008/2000 server.
Friday, March 8, 2013
How to Hack Windows 8 Password without Data Loss
Forgot Windows 8 administrator password? How to regain access to your
locked computer? At that time the only solution that comes into our
mind is to reformat the hard drive, and reinstall windows. This is not
the answer you will get here, I work in a software company and resetting
Windows passwords is a task we do everyday, so today I will share with
you how to hack Windows 8 password without data loss – the easy way.
let’s proceed.
How to Hack Windows 8 Password without Data Loss?
Reset Windows Password utility is one of the more effective password hack tools that runs on a Live CD, and it can be used to hack almost any Windows password, including Windows 8 local/Microsoft account password.
How to Hack Windows 8 Password without Data Loss?
Reset Windows Password utility is one of the more effective password hack tools that runs on a Live CD, and it can be used to hack almost any Windows password, including Windows 8 local/Microsoft account password.
- To get started, purchase the Reset Windows Password utility and download it onto your current computer. Unzip the download file and you’ll get the ResetWindowsPwd.iso file which contains the password hacking tool.
- Next, you need to turn that ISO file into a CD. All you need to do is get a CD/DVD burning program such as BurnCDCC or ImgBurn, which allows you to burn an ISO image to CD or DVD easily! If your computer doesn’t come with a CD/DVD burner, you can use the ISO2Disc program to burn a Windows password reset USB from that ISO image.
- Take the CD you just created to the computer you want to hack. Insert the CD into the CD drive and turn on the computer. Normally, the BIOS screen tells you the keyboard key you need to press to change the boot order, watch for that message! On most computers the BIOS key is Del, F9 or F12 but yours might be different, so watch out for that on the boot-up menu.
- Once you boot from the CD, it will load the miniature operating system and open the Reset Windows Password utility. This program automatically detect all Windows installations on your computer, and shows a list of user accounts existing in your Windows SAM registry hive.
- Choose the user account which you want to hack and click on “Reset Password” button. It will blank your Windows 8 password immediately just as there is no password set on that user account. Remove the CD from the CD drive and restart the computer, you can then log into that user account with an empty password. Done!
Wednesday, March 6, 2013
Must-have Windows Password Recovery Boot Disk
It’s true that all versions of Windows enable you to create a
password reset disc, but what do you do if you find yourself locked out
without that disc? Or, you can log in as a limited user but can’t make
changes – because nobody remembers the administrator password. How can
you get out of these situations without formatting and re-installing the
operating system?
No matter if you are a absolute beginner or a technician, every Windows users need a Windows 7/Vista/XP password recovery boot disk in their toolkit. There are several tools out there that can help you recover the forgotten password, and the best option is Password Recovery Bundle which has saved my bacon more than once.
Password Recovery Bundle is a must-have toolkit which can recover over 60 types of passwords. One of the most important features is that the software enables you to create a Windows7/Vista/XP password recovery boot disk which could be used to reset/unlock lost or forgotten Windows password easily.
Here, we’ll show you how to create a Windows password recovery boot disk and then use it to reset lost or forgotten Windows 7/Vista/XP password on your own.
Part 1: Create a Windows Password Recovery Boot Disk
Install Password Recovery Bundle on your computer. After installing, start the program and click on “Windows Password” button. You’ll see the bootdisk creating dialog which allows you to burn a Windows password recovery bootdisk on a CD/DVD or USB flash drive. Remove the CD or USB drive from your current computer and you can then use it to reset forgotten Windows admin/user password on all versions of Windows 7/Vista/XP system.
Part 2: Use the Boot Disk to Reset Forgotten Windows 7/Vista/XP Password
Boot your locked PC from the Windows password recovery boot disk you’ve created. The computer will load the Windows PE operating system inside the bootdisk. If it still boots from your hard drive, you need to change the boot order in BIOS to set your computer to boot from CD or USB drive.
When you get to the Reset Windows Password screen, you’ll see a list of user accounts found in your Windows SAM registry hive. Now click on any existing account and then click “Reset Password” button, it will unlock/blank your user account password immediately.
Remove the Windows password recovery bootdisk and restart the computer. When you reach the Windows login screen, just left the password field as blank and you can log into the system successfully.
Once you’re able to log back into your Windows installation, remember to change the password to something complex that you can still recall easily. Done!
No matter if you are a absolute beginner or a technician, every Windows users need a Windows 7/Vista/XP password recovery boot disk in their toolkit. There are several tools out there that can help you recover the forgotten password, and the best option is Password Recovery Bundle which has saved my bacon more than once.
Password Recovery Bundle is a must-have toolkit which can recover over 60 types of passwords. One of the most important features is that the software enables you to create a Windows7/Vista/XP password recovery boot disk which could be used to reset/unlock lost or forgotten Windows password easily.
Here, we’ll show you how to create a Windows password recovery boot disk and then use it to reset lost or forgotten Windows 7/Vista/XP password on your own.
Part 1: Create a Windows Password Recovery Boot Disk
Install Password Recovery Bundle on your computer. After installing, start the program and click on “Windows Password” button. You’ll see the bootdisk creating dialog which allows you to burn a Windows password recovery bootdisk on a CD/DVD or USB flash drive. Remove the CD or USB drive from your current computer and you can then use it to reset forgotten Windows admin/user password on all versions of Windows 7/Vista/XP system.
Part 2: Use the Boot Disk to Reset Forgotten Windows 7/Vista/XP Password
Boot your locked PC from the Windows password recovery boot disk you’ve created. The computer will load the Windows PE operating system inside the bootdisk. If it still boots from your hard drive, you need to change the boot order in BIOS to set your computer to boot from CD or USB drive.
When you get to the Reset Windows Password screen, you’ll see a list of user accounts found in your Windows SAM registry hive. Now click on any existing account and then click “Reset Password” button, it will unlock/blank your user account password immediately.
Remove the Windows password recovery bootdisk and restart the computer. When you reach the Windows login screen, just left the password field as blank and you can log into the system successfully.
Once you’re able to log back into your Windows installation, remember to change the password to something complex that you can still recall easily. Done!
Tuesday, March 5, 2013
How to Reset Forgotten Windows 8 Password without Any Software
Did you forget your Windows 8 user account password? Are you stuck
with no access to an administrator account? Do you need to get into your
child’s (or an employee’s) computer for whatever reason? If so, there
is an easy way to do it. and all it requires is a Windows 8 Recovery
Drive.
If you don’t have a Windows 8 Recovery Drive, you can create one on another Windows 8 PC which you can access, by following this guide: How to Create a Recovery Drive in Windows 8. Here I will try to make an easy to follow tutorial that will be useful for novice users as well as professionals to reset forgotten Windows 8 password without using any third-party software.
How to Reset Forgotten Windows 8 Password?
If you don’t have a Windows 8 Recovery Drive, you can create one on another Windows 8 PC which you can access, by following this guide: How to Create a Recovery Drive in Windows 8. Here I will try to make an easy to follow tutorial that will be useful for novice users as well as professionals to reset forgotten Windows 8 password without using any third-party software.
How to Reset Forgotten Windows 8 Password?
- Once booted to the login screen, click the Ease of Access button at
the bottom left corner. It will open a Command Prompt window instead of
the Ease of Access menu.
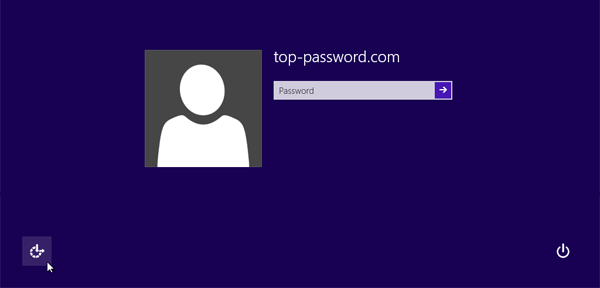
- On the next screen, click the Command Promptoption to open up a Command Prompt window.
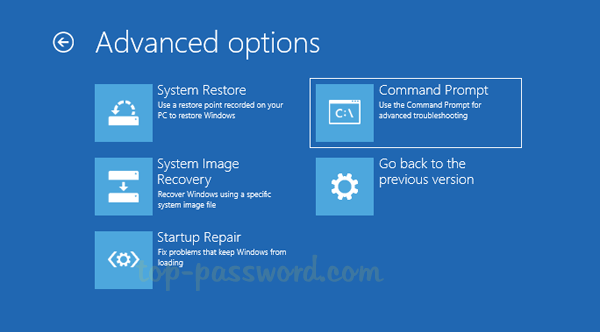
- Insert the Windows 8 Recovery Drive into your locked machine and boot the computer from it, and after that you’ll see the Troubleshoot menu. click Advanced options.
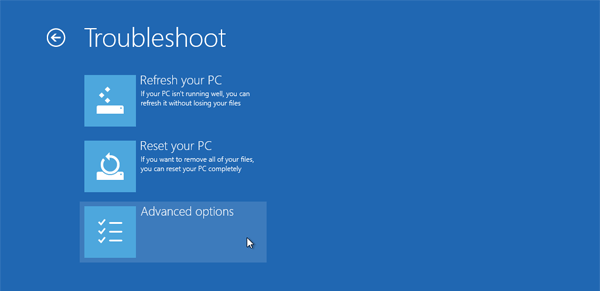
- Type diskpart command and press Enter. Next type list vol
and press Enter, you’ll see a list of your disk partitions, from which
you can easily find your Windows installation partition. In our case D is the drive letter of my Windows 8 installation.
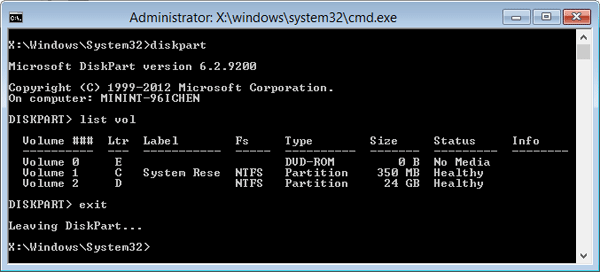
- Type exit command to exit the DiskPart utility.
- Next enter the following command one by one. Make sure to replace Din the first command to the appropriate drive letter for your Windows partition, if it’s different in your case.
D: cd windows cd system32 ren Utilman.exe Utilman.exe.bak copy cmd.exe Utilman.exe
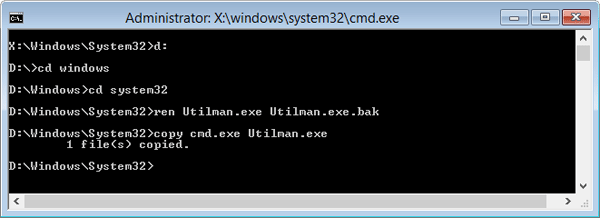
- These commands will replace the Utilman.exe (Ease of Access) with the Command Prompt (cmd.exe). Remove the Windows 8 Recovery Drive and reboot the system.
- Type net user command and press Enter, it will list the exact names of all the user accounts available in your Windows 8 system.
- Enter the command below to reset a lost or forgotten password. In
this example, we will be changing top-password’s password to 123456.
net user top-password.com 123456
Replace top-password.com with the name of your user account.
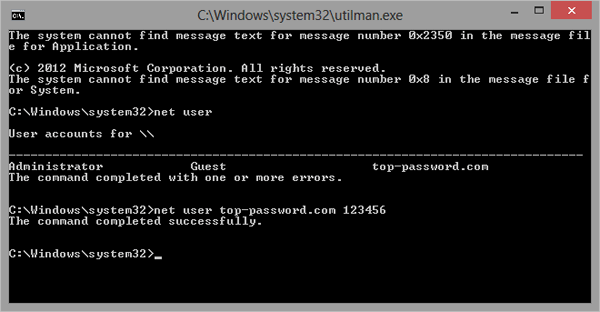
- Type exit command and press Enter. You’ll return back to the login screen.
- Now you should be able to log into your PC using the new password.
- After getting into Windows 8, please remember to rename the Utilman.exe.bak back to Utilman.exe.
- That’s it – you have successfully reset your forgotten Windows 8 password.
Reset Lost Windows 7 Password with System Repair Disc
Did you forget your Windows 7 password? Are you stuck at the login
screen and don’t have a password reset disk? It’s very common that
ordinary PC users forget their account password, and end up not being
able to access their own computer. Here I’ll show you how to reset forgotten Windows 7 password with system repair disc.
If you don’t have a Windows 7 system repair disc, you can create one on another Windows 7 PC which you can access, by following this guide: Create a Windows System Repair Disc for Emergency Use. After the system repair disc is created, go head and follow these instructions and you can reset Windows 7 password easily.
How to Reset Forgotten Windows 7 Password?
If you don’t have a Windows 7 system repair disc, you can create one on another Windows 7 PC which you can access, by following this guide: Create a Windows System Repair Disc for Emergency Use. After the system repair disc is created, go head and follow these instructions and you can reset Windows 7 password easily.
How to Reset Forgotten Windows 7 Password?
- Choose the Use recovery tools that can help fix problems starting Windows option. Click Next.
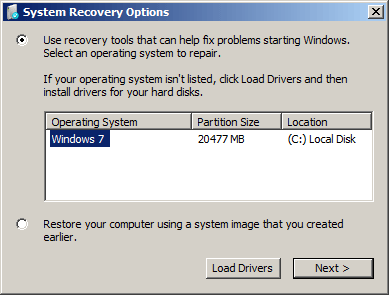
- Put the system repair disc in the CD/DVD drive of your locked machine. Restart the computer.
- For just a few seconds, the screen displays Press any key to boot from CD or DVD. Press any key to boot from the disc. If your PC still boots from the hard drive, you need to change the boot order in BIOS.
- On the next screen, you’ll see various system recovery tools that can used to repair your computer. Click on Command Prompt.
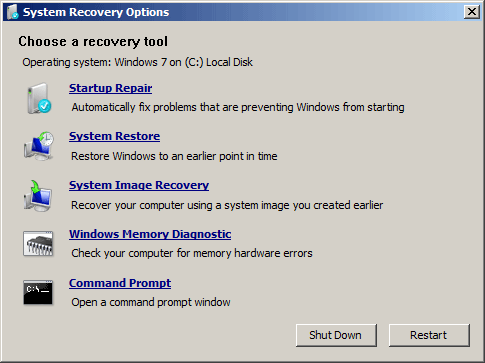
- In the Command Prompt window, type these commands one by one in
order to replace the sethc.exe (Sticky Keys application) with the
Command Prompt (cmd.exe).
c: cd windows cd system32 ren sethc.exe sethc.exe.bak copy cmd.exe sethc.exe

- Close the Command Prompt. Remove the system repair disc and restart your PC.
- Once you get to the Windows 7 login screen, hit the Shift key 5 times and it will open the Command Prompt window instead of the Sticky Keys application.
- Now to reset the password – just type the following command, replacing the username and password with the combination you want:
reset user top-password.com 123456

- Close the Command Prompt and you should be able to log into your PC using the new password.
- After getting into Windows 7, remember to rename the sethc.exe.bak back to sethc.exe.
- That’s it – you have successfully reset your forgotten Windows 7 password.
Subscribe to:
Comments (Atom)