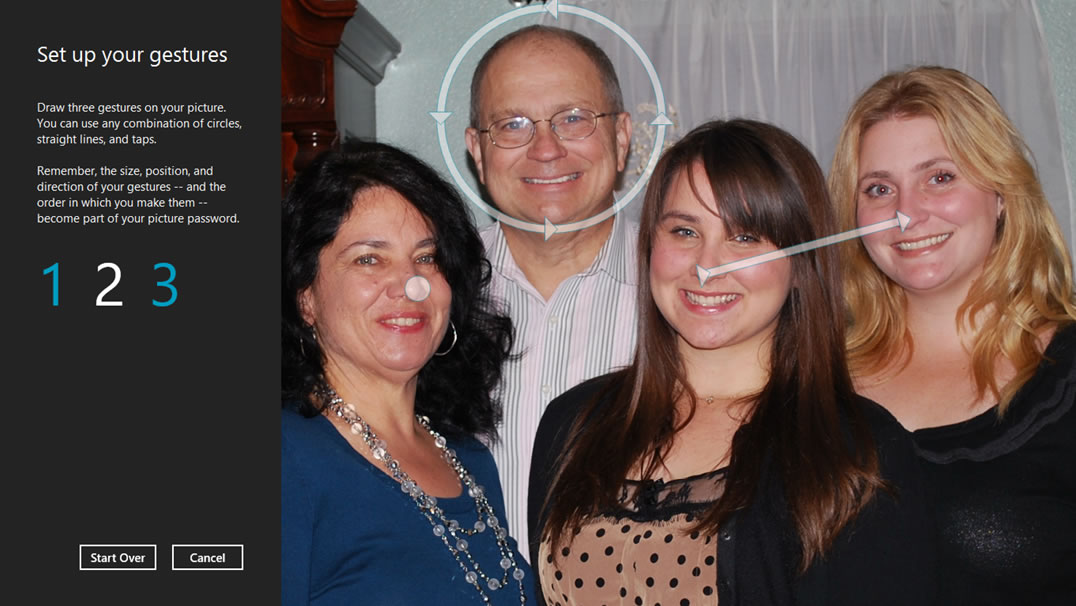- Download Plop Boot Manager from Plop – Boot Manager. Navigate to Downloads. Click on plpbt-5.0.13.zip to download. At this time, the latest version is 5.0.13 as the figure below.
- Once the download is finished, extract the downloaded file. You see the image file: plpbt.iso, which will be used in next few steps. This is the image file that will allow us to boot from USB Flash Drive.
- Attach the Plop boot manager image (plpbt.iso) as CD image.
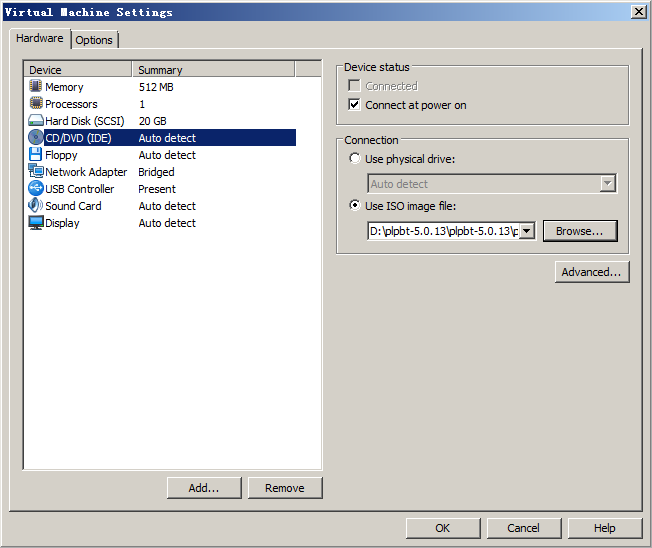
- To configure boot order in BIOS of your virtual machine. Click the VM menu, then select Power -> Power On to BIOS. The virtual machine will directly go to the BIOS Setup Utility.
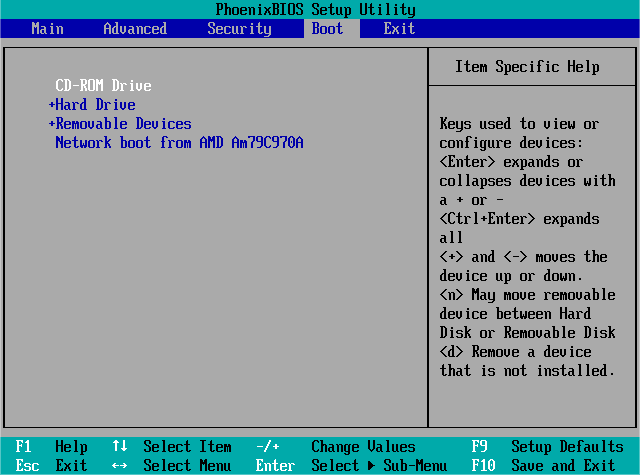
- Select Boot tab. Next, move the CD-ROM Drive to the top. Press F10 to save your changes. The virtual machine will then boot into Plop.
- Attach your USB device to the virtual machine. On Plop's boot menu, select USB and press Enter
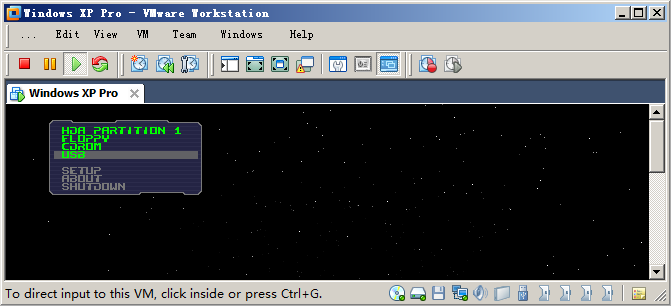
- PLoP begins loading from the USB flash drive.
Forgot Windows administrator password? It's very easy to recover, reset and crack Windows password easily with password recovery bundle.
Saturday, January 14, 2012
How to Boot from USB Flash Drive on VMWare Workstation?
If you are using VMWare Workstation, you will notice that you can’t boot from USB Flash Drive. There isn’t any USB option in BIOS boot menu. But sometimes, you need to boot from USB Flash Drive, such as to test installation of pre-configured system, to boot your favorite operating system which comes in USB edition, etc. At this time, VMWare Workstation 7 isn’t officially support booting from USB Flash Drive yet, but there is a workaround which can help you boot from USB Flash Drive by using Plop Boot Manager.
Wednesday, January 11, 2012
Restrict Logon Hours for Any Windows Account
One of my friends complained that his child spends too much time on his computer. He was very worried for his kid's health. He tried to talk with the child but you know how stubborn they are. It was almost impossible to convince a six-year-old kid that spending too many hours in front of the computer can have a bad influence upon his health condition. I am a person who sustains children should learn how to use computers but I am against excessive use.
Regarding my friend's problem, I advised him to try software applications that restrict access to computer for a defined time interval. He was reticent about this idea asking me if there was a costless solution. He didn't want to use software trying to avoid his child getting suspicious. He just wanted a trick to restrict access in Windows without additional software and at no cost.
I immediately thought that the net user command would be perfect for this issue. Follow the steps outlined below to easily limit the user's logon hours:
Example 1:
Limits the user john to logon Monday- Friday between 8am and 5pm:
net user john /time:M-F,08:00-17:00
Example 2:
The same thing can also be expressed as above using the 12 hour clock :
net user john /time:M-F,8am-5pm
Example 3:
This shows the easiest way of setting limits that differ on multiple days.
net user john /time:M,8am-5pm;T,1pm-3pm;W-F,8:00-17:00
Example 4:
To remove time restrictions:
net user john /time:all
Windows accounts can be restricted from logging on to the computer at specific hours or days. You can only restrict when a user can log on to the system, but you cannot force a user to log off when their hours expire.
The next time when you try to log onto the same account, the operating system will check the time restrictions you set to determine if you are allowed to log into the account. For restricted time periods, the system will required you to enter your password, even if you haven't set any password on that account. Furthermore, it will always reject you regardless if you enter a valid or invalid password.
Regarding my friend's problem, I advised him to try software applications that restrict access to computer for a defined time interval. He was reticent about this idea asking me if there was a costless solution. He didn't want to use software trying to avoid his child getting suspicious. He just wanted a trick to restrict access in Windows without additional software and at no cost.
I immediately thought that the net user command would be perfect for this issue. Follow the steps outlined below to easily limit the user's logon hours:
- Go to Start menu.
- Go to Run and Type cmd, press Enter to open a Command Prompt window.
- Enter the appropriate net user command for the user(s) you wish to restrict access for.
Example 1:
Limits the user john to logon Monday- Friday between 8am and 5pm:
net user john /time:M-F,08:00-17:00
Example 2:
The same thing can also be expressed as above using the 12 hour clock :
net user john /time:M-F,8am-5pm
Example 3:
This shows the easiest way of setting limits that differ on multiple days.
net user john /time:M,8am-5pm;T,1pm-3pm;W-F,8:00-17:00
Example 4:
To remove time restrictions:
net user john /time:all
Windows accounts can be restricted from logging on to the computer at specific hours or days. You can only restrict when a user can log on to the system, but you cannot force a user to log off when their hours expire.
The next time when you try to log onto the same account, the operating system will check the time restrictions you set to determine if you are allowed to log into the account. For restricted time periods, the system will required you to enter your password, even if you haven't set any password on that account. Furthermore, it will always reject you regardless if you enter a valid or invalid password.
Tuesday, January 10, 2012
Windows 8 now allows you to sign in via a picture password
Microsoft recently revealed yet another new feature of Windows 8 in a new Building Windows 8 blog post. This time, we learn about signing in via a picture password. Microsoft claims that this method of signing in is secure and also a lot of fun to use.
"The experience of signing in to your PC with touch has traditionally been a cumbersome one. In a world with increasingly strict password requirements—with numbers, symbols, and capitalization—it can take upwards of 30 seconds to enter a long, complex password on a touch keyboard. We have a strong belief that your experience with Windows 8 should be both fast and fluid, and that starts when you sign in," Microsoft stated in an official Building Windows 8 blog post.
The new picture password feature is comprised of two parts. First, it utilizes a picture of your choice. Second, there are a set of gestures that you can draw upon it. Microsoft has made it to where you can upload a personal picture rather than use a canned set of Microsoft images, to personalize the experience. As Microsoft puts it, "it increases both the security and the memorability of the password." Microsoft relates this experience with one's lock screen on their smartphone.
"At its core, the picture password feature is designed to highlight the parts of an image that are important to you, and it requires a set of gestures that allow you to accomplish this quickly and confidently," Microsoft stated.
Microsoft also stated that this new picture password feature is optional and not a replacement to the traditional text password. "To be clear, picture password is provided as a login mechanism in addition to your text password, not as a replacement for it. You should be sure to have a good hint and use safeguarding mechanisms for your text password, which you can still always use to sign in," Microsoft emphasizes.
Forgot Windows 8 picture password? You can also find the way to reset Windows 8 picture password when you forgot it.
"The experience of signing in to your PC with touch has traditionally been a cumbersome one. In a world with increasingly strict password requirements—with numbers, symbols, and capitalization—it can take upwards of 30 seconds to enter a long, complex password on a touch keyboard. We have a strong belief that your experience with Windows 8 should be both fast and fluid, and that starts when you sign in," Microsoft stated in an official Building Windows 8 blog post.
The new picture password feature is comprised of two parts. First, it utilizes a picture of your choice. Second, there are a set of gestures that you can draw upon it. Microsoft has made it to where you can upload a personal picture rather than use a canned set of Microsoft images, to personalize the experience. As Microsoft puts it, "it increases both the security and the memorability of the password." Microsoft relates this experience with one's lock screen on their smartphone.
"At its core, the picture password feature is designed to highlight the parts of an image that are important to you, and it requires a set of gestures that allow you to accomplish this quickly and confidently," Microsoft stated.
Microsoft also stated that this new picture password feature is optional and not a replacement to the traditional text password. "To be clear, picture password is provided as a login mechanism in addition to your text password, not as a replacement for it. You should be sure to have a good hint and use safeguarding mechanisms for your text password, which you can still always use to sign in," Microsoft emphasizes.
Forgot Windows 8 picture password? You can also find the way to reset Windows 8 picture password when you forgot it.
Subscribe to:
Comments (Atom)